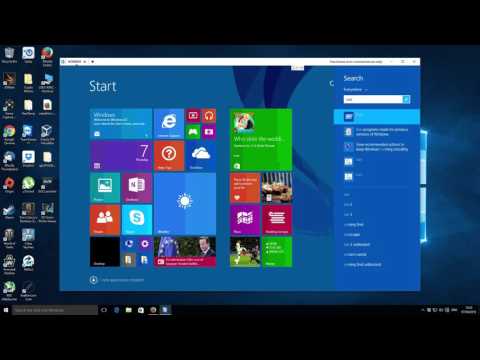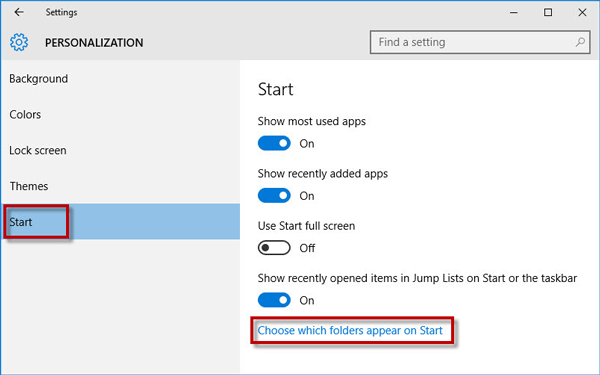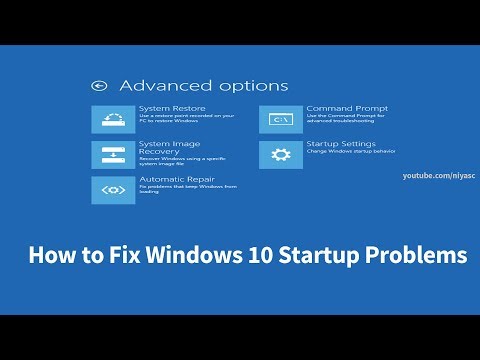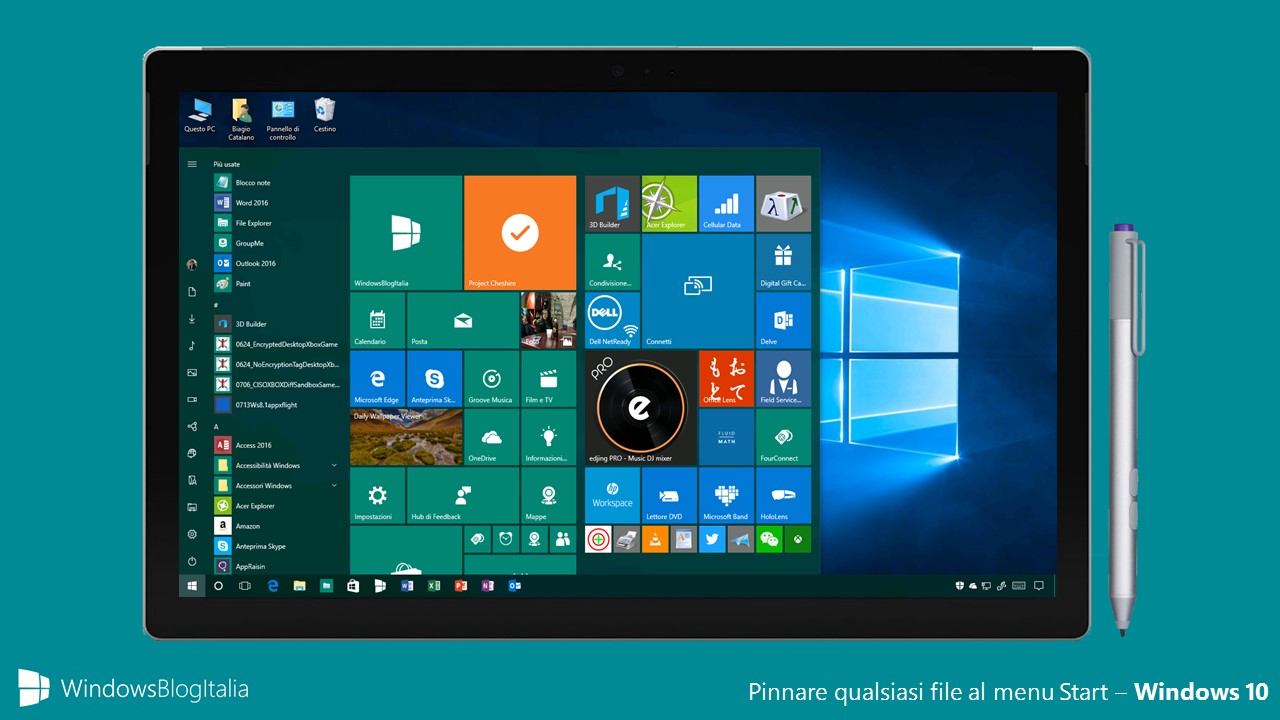From these two methods of using the file explorer, it's easy to add programs that you need to execute whenever you boot your Windows 10 computer automatically. You create a shortcut from the desktop of the application you need to add. Then copy the shortcut and paste it to this folder, and hurry, it's all done. You can find the location of startup folder through File explorer or you can access through "Windows Key + R" key. You can type the following locations in the run dialog box (Window Key + R) and it will lead you to the location of the Startup Folder in Windows 10.
If you choose to find the startup folder through file explorer, then keep in mind that "Show Hidden Files" option should be enabled. So, that you can see folders to go to the startup folder. A lot of many programs out there offer the option to run at startup in their settings. You need to check whether the program you would like to add to startup provides such an opportunity as it is the easiest way to do so.
If it does not exist, you can insert any program to startup by adding a shortcut to the windows startup folder. First, create its shortcut on the desktop from the start menu. Search for Chrome in the Start Menu, click the right key, and open the file location. Click right on the selected file and take your mouse cursor on the Sent to option and create a shortcut on the desktop.
Now go to your desktop to copy or move it to the Startup folder. You can also copy and paste the custom script shortcut to the folder. That's it, restart your PC to let Chome boot on the Startup.
To automatically start certain app on your PC, you need to add the shortcut of the app to Windows Startup folder. If you use the PC alone with only one admin user, you can add the shortcut of the app to either the system or user Startup folder. The Startup folder is not the only location from where Windows launches programs at the startup. If you want to see the complete list, you can open Task Manager's startup tab (Ctrl + Shift + Esc). You can enable or disable the startup items directly from the task manager. As soon as you boot up your system or log on to your user account, Windows 10 automatically runs all programs or files listed in the startup folder.
Up until Windows 8, you could view and change these applications directly from the Start menu. As of version 8.1 and higher, including Windows 10, you can only access the startup folder from your personal user files. Annoyed by an app coming up every time you start Windows? Find out here how to change Windows 10 startup programs to add or disable automatic launches using the Windows 10 startup folder.
Whenever you boot up your PC, Windows loads up startup programs that open at the same time as the operating system. We also show how to locate and disable the startup apps from Windows utilities such as Task Manager, Command Prompt, and Registry Editor. Let's understand the types of the startup folder with an example.
Whenever any user starts the system, the startup folder which is independent of user account will always run all the programs inside the folder. Let's take Microsoft Edge as the program present in the common start-up folder. Now one user has also put the Word application shortcut in the start-up folder. So, whenever this particular user starts his system, then both Microsoft edge and Microsoft Word will get launched.
So, this is a clear example of a user-specific startup folder. I hope this example clear the difference between the two. Keep in mind that you are not limited to just apps to open at startup; you can also drag and drop files, folders, and even websites to start automatically too. All you need to do is create a shortcut for the item in the Startup folder on your Windows 10 PC. Windows 10 comes with a feature that allows you to add and remove applications that startup automatically any time you sign into your Microsoft account on your PC.
There are plenty of apps available that give users the option to launch any time your PC boots up, but here's how you can have any app launch at startup. In this program, we have highlighted for you regarding the startup folder in windows 10. We have discussed how one can add and remove programs from the startup folder according to the desire. Hopefully, this page has helped you fix Windows 10 startup folder not working, missing or empty. The startup type is used to indicate whether the startup program is coming from the registry or any folder.
Mostly it comes from the record that means a plan is set to run at the startup when you install it or via an option there in its settings. Moreover, the folder indicated that it is present in any one of the startup folders that have been reviewed earlier by us. Now you know how to access and manage the Windows 10 startup folder, add and remove programs from running at startup, and which ones to include.
Removing programs you never use from running at startup is a great and easy way to boost your PC's speed, so you should notice some performance benefits from this. Some of these apps such as Windows Defender, are stock apps that the OS has added to the Startup items list. Some apps have a 'Run at startup' option in their settings which makes it easy to add them to the startup items list.
Apps that do not have this option must be added to the startup item list manually by adding them to the Startup folder. After you've added the items you need, closeout of the Startup folder, and the next time you power on your PC, you'll see those apps and files launch automatically. You can even set items to launch minimized or full-screen, too. Then under the Shortcut tab, change the Run drop-down to Maximized.
The Startup folder is a system folder in Windows 10 containing all the shortcuts of applications that load with Windows 10. In other words, the startup folder is a special folder that contains shortcuts of programs or apps that automatically start with Windows 10. Whenever you boot your Windows, startup apps will start with Windows.
Startup Folder plays a vital role in Windows 10, and it helps to start the program automatically when Windows boots. If you want to see which programs or apps start with Windows, you need to access Windows 10's startup folder. You can add any program to the Startup folder or remove an existing application from the Startup folder without any third-party tool. The Windows OS has a Startup folder that can be used to add applications and processes to the system that a user wants to launch at startup. In such cases, you can create a shortcut for them in the Windows boot folder to start automatically at boot. The startup folder in Windows is a folder that contains shortcuts to all the programs that start alongside Windows.
You can see that for the common startup folder, we are going into program data. Firstly, we are going into the user folder and then based on user name, we are getting the location of the user startup folder. From there, you will see a list of apps enabled to launch automatically any time you sign in to your Microsoft account. It's also possible to enable or disable the Startup programs, or in this case, let's say, to turn on and off without having to delete the programs from the Startup folder. Open the Windows settings window by pressing the Windows key on the search tab type settings. In previous versions of Windows, the startup folder in Windows can be easily located in the start menu.
The startup folder contains programs installed on your computer and is set to run automatically whenever your computer is turned on. Another way by which you can access the startup folder is by using the windows settings. As soon as you press the Enter button, the common startup folder will open in the File Explorer. Click on the address bar and you will see the following absolute folder path for All Users startup folder.
Startup programs in Windows 10 are the ones that run automatically as Windows is launched. If you go to the Task Manager utility, you will see a Startup tab, Windows 10's default startup manager, through which you can disable startup software. But what if you want to expand the list of programs and apps that run as Windows starts up?
In this case, you will need to look for the Windows 10 Startup folder. Users can also press the Ctrl + A keyboard shortcut to select all shortcuts within the Startup folder. Then press File Explorer's Delete button to erase them.
Task Manager's Start-up tab in Windows 10 will also list the programs that users have added to the Startup folder. Basically, there are two types of start folder in windows, first startup folder is a generic folder and it is common for all the users of the system. Programs inside this folder will also be the same for all the user of the same computer.
The second one is user dependent and program inside this folder will vary from one user to another user depend on their choices for the same computer. Of course, you can also remove any programs you've added to your startup folder in Windows 10. To do this, simply delete the shortcuts from the startup folder.
Note that you require administrator privileges to remove shortcuts from the All Users startup folder. Alternatively, if you set a program to run at startup in the settings of the program, you can disable it there. When you boot up your operating system or log on to your computer, some programs run automatically without any actions on your part.
In Microsoft systems such Windows 10, these programs are launched from the startup folder. Some of these applications are defined by Microsoft, whereas others are user-defined. We'll explain which programs you should always run at startup and show you how to add and remove programs from startup in Windows 10. You can use the methods explained above to do most of what you need with the startup folder location and programs. For them, we recommend Microsoft's tool AutoRuns that allows you to manage startup programs on your computer system precisely the way you want it.
You need to add the shortcut of the app or your custom script to the user-specific startup folder. Windows has also included the Startup tab in the Task Manager to enable or disable the installed program on your Windows. By default, all the new programs are added to the list by Windows. Programs are enabled or disabled based on the installation instructions to the operating system.
This list is properly synched between the startup folder but sometimes it mismatches. No worries if these programs aren't matching with a list as we will configure them from the Task Manager itself. Startup Folder path and location varies for Administrator and other users on Windows 10. An Administrator folder is also considered for all users, its programs will get executed if a folder isn't set up for a user. So it's important to know all the information about the startup folder location or path for all users but first let's navigate to its folder for an admin. If you aren't able to access the Windows 10 startup folder, then try creating a batch file instead.
After that, the programs in the batch file should start up every time your OS starts. On our Windows computers, we can configure apps to startup automatically or prevent apps from running automatically when the system boots up. Unlike previous Windows OS version, such as XP, Windows 7, or Windows 8, the recent Windows 10 does not have the Startup folder in the classic Start menu. If you like to add or remove startup apps in Windows 10, check out instructions below.
Then to the users and then select the username for the reader and then go to the AppData folder. We should know that the startup folder was a folder that could be founded via the startup menu. If you are using the latest Windows 10 and when you will press the windows key on the keyboard then the menu will pop up but you will not find any start a folder there.
In Windows 10 every user has his/her own Startup Folder. This private Startup Folder is used by only this user in order to start applications when his/her Windows sessions start. The Startup Folder for a specific user is located under his/her user directory. For example, the user "ismail" startup folder is located under the following path.
At this point, you should have both the Applications and Startup folders open. Now you need to drag and drop the shortcuts off the desktop or UWP apps you want to launch when Windows 10 starts. If you have an app that isn't in the Windows 10 Apps folder for some reason, you need to drag its shortcut into the Startup folder. Next, find the exe file of the installed application, hold the "Alt" key, and drag and drop the exe file into the startup folder.
If you have certain programs that you want to launch as soon as you log in to Windows, you can add them to the startup folder. Once added, Windows will automatically launch any and all programs in the startup folder. Of course, if you don't need a program starting with Windows, you can simply remove the target program's shortcut from the startup folder. This could be because your startup folder might not have any programs that launch on booting your system.